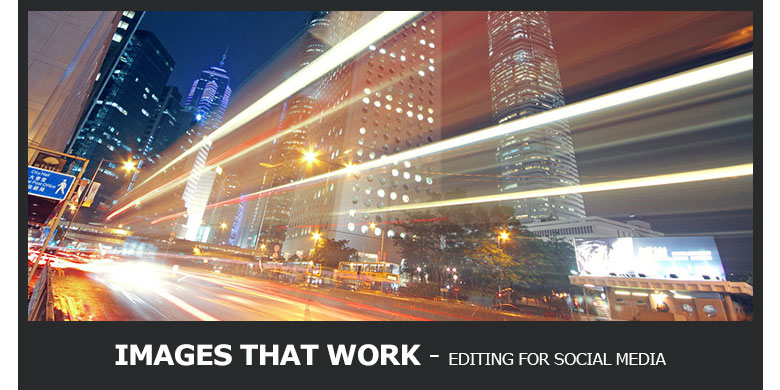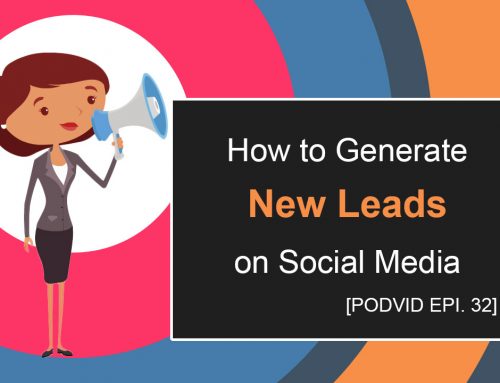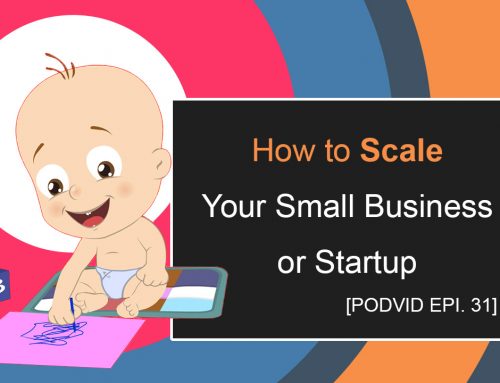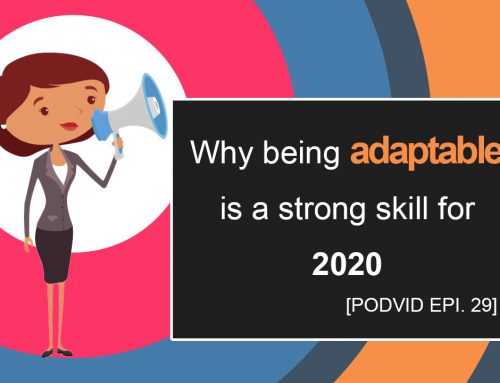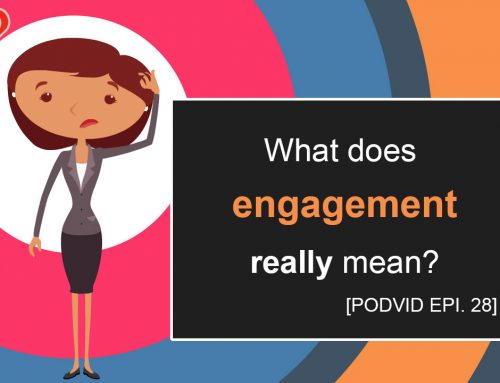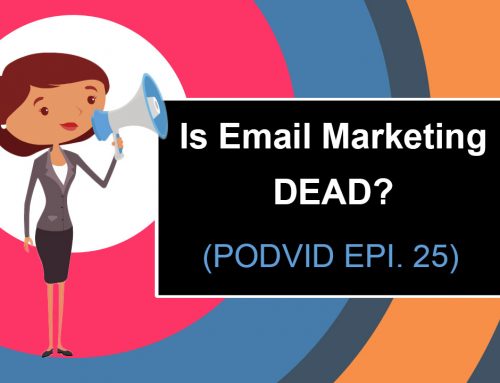Create Amazing Images For Social Media
If you’re using Facebook or Instagram, Snapchat or any other number of social media tools to chat with others or network your own business interests, then you’re already aware that images are important. More on that here, But it’s one thing to know how important images are, and that they have to be used, and another altogether to go about creating one.
It’s tempting to just grab an image from Google Images, but that’s a very bad idea especially if it’s for business purposes, because although Google is showing you those images in your search, they’re not able to be “re-used” commercially by other people without permission. Images that are online are not free to use, they actually belong to someone who wants (sometimes) credit for the usage (accrediting the author/artist) or they don’t want it used by anyone else at all, period.
Image Sources
There are other sites, the biggest is Shutterstock, which offer you stock photos, royalty free images and a lot more. Others are Cutcaster, Istockphoto, and Fotolia, but there are legions more. They all basically operate the same way, you put in your search terms for what you’re looking for and then pick the image you like best. It will take you to the page to buy that particular image so you can use it as many times as you like. For instance, if I were looking to create a post image for horseback riding for couples, I would type in: horse riding, couple; or horseback riding, couple. Most of them you can include many different words for search terms, but do realize the more words you put in, the less result you will get back. Sometimes keeping it simple is much better anyway, since a perfect photo might be under photo tags you haven’t even looked for!
Another way you can find photos to reuse, if you don’t want to buy them – is to search Google Images for the image you like with simple search terms. To use the previous example, it would be: horseback riding couple. No commas there. Then, after you type that into the search bar and click on Images, you want to click on the last toolbar option that says “Search Tools” and then find beneath it, the one which says “Usage rights”. You want to click on the ones which say: labeled for reuse & labeled for reuse with modification if they’re for your business, and if they are personal, then you can click on labeled for noncommercial reuse with modification, or labeled for noncommercial reuse. You DEFINITELY want to avoid reusing a photo directly that belongs to someone else unless you want a potential lawsuit.
*Be sure you check the source of the image, go to the actual page it is found on so you can see if it needs to be credited to be legally used.
Now that you have your image, what do you do with it? You’ve selected the one you want the most, but you have to modify it in order to use it. Don’t use Microsoft Paint. Technically speaking it “is” an image editing program, but it doesn’t actually do much unless you want to crop your photo. There are much better programs out there.
Irfanview
This program is definitely not on the level of Photoshop at all, but it’s a far cry from being Microsoft Paint. It can crop, adjust colors from photos you’ve taken, it can increase the amount of light in a photo, or the background darkness, give you sepia or black and white images, as well as a whole slew of artistic elements available to make it look like a painting or engraving. Irfanview is super easy to use and you can figure out how to work with it just by messing around with it. If you want to practice just be sure not to save over your original photo. It also has multiple option to save your photo as a different file type than the original. .JPEG does not hold as nice a photo for detail as does a .GIF for instance. You might find that this massively easy to use program is exactly what you need, that doesn’t require you to spend hours learning a new program. It is also a small file size so it takes up a negligible amount of room on your computer.
GIMP
The second is a more advanced photo editing software offering that is meant to compete with Photoshop. It’s called GIMP, which stands for “GNU Image Manipulation Program”. What the program does would take up more than just one post however, it’s probably more appropriate to say what it doesn’t do, which I still have yet to figure out myself as a user of the program. Photoshop can do a lot of the things GIMP does much easier or with fewer steps, but it also costs a small fortune, a right arm, or an island. If you have no problems parting with that, then definitely choose Photoshop, it’s a superior product period. If however, you’re the average adult like me and you would rather get one for free and just learn how to do what you want… go GIMP.
Now, the good folks at GIMP know they have an advanced piece of software in their hands, and that most of us cannot just “figure it out” by using it like we can with Irfanview. They have given a TON of tutorials for the product and it is highly recommended you use them or end up spending hours getting nothing but frustrated. The program is amazing, you can have layers on your image so that you erase just one thing on a layer, and leave the rest on another. You can create artistic elements like making it appear like an old fashioned photo, complete with the ragged edge. You can totally alter the base color of the photo, create animations and so much more. Like I said, what it can do is so broad that it takes far too much time to really explain but rest assured it will do whatever you want it to do for your image.
Using the two programs and the tips given above, should definitely help you get your photo “just right” for use in Facebook. And here’s a note: If you’re just trying to repost something you found on a blog and you want the image the blogpost used for an image to appear as well as the text, Facebook has already set up a wonderful way to do that without complication. When you’re on the blogpost itself, not the home page but the inner page the blogpost is on, copy the address bar, and then paste it into your Facebook status window. Wait a few moments, up to a minute – and your blog post image should appear with a small blurb beneath it. When people click that picture, they’ll be taken to the blogpost! No having to copy and paste the photo, THEN the text and make one massive status post!